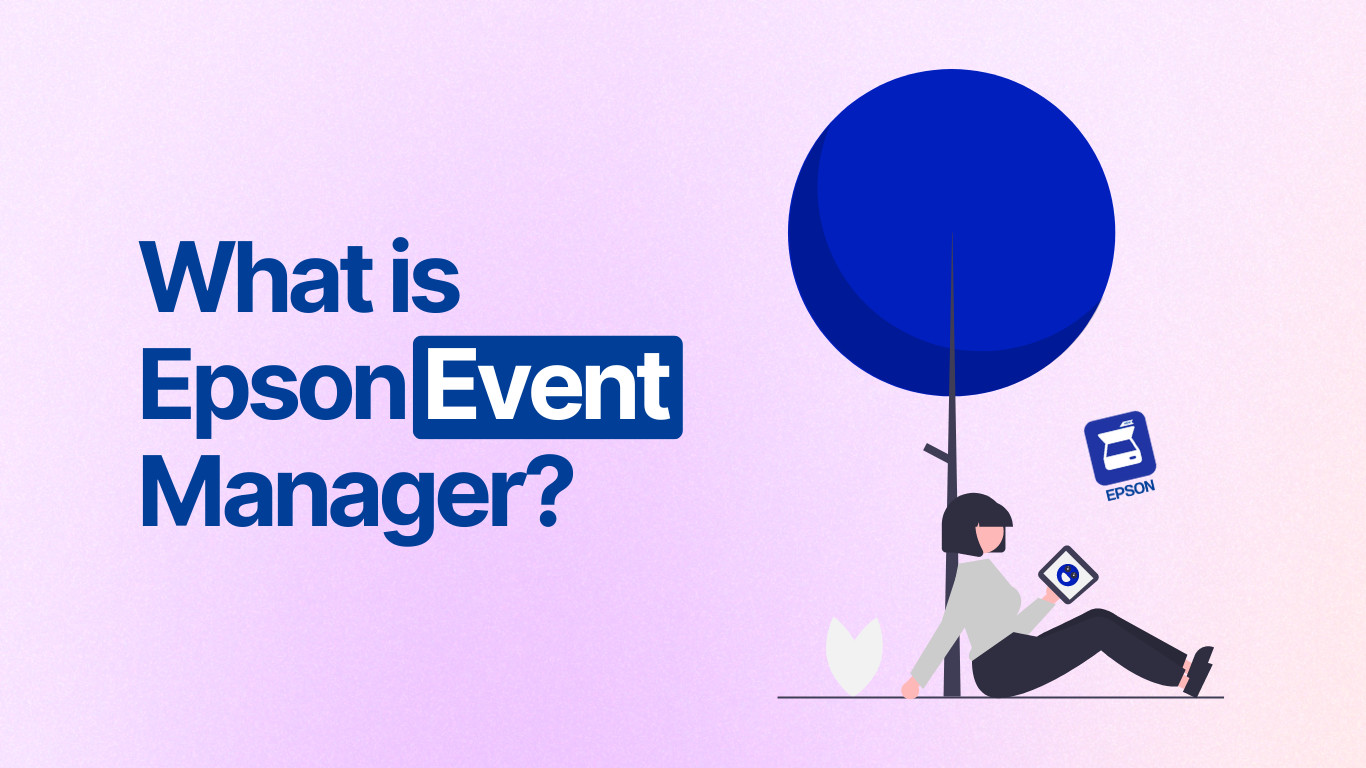If you own an Epson printer, you may have heard of Epson Event Manager. But what exactly is Epson Event Manager? In short, it is a utility software that enhances the functionality of your Epson printer.
It allows you to customize and automate various tasks, such as scanning, copying, or printing, by assigning them to specific buttons on your printer or your computer.
Overview of Epson Event Manager
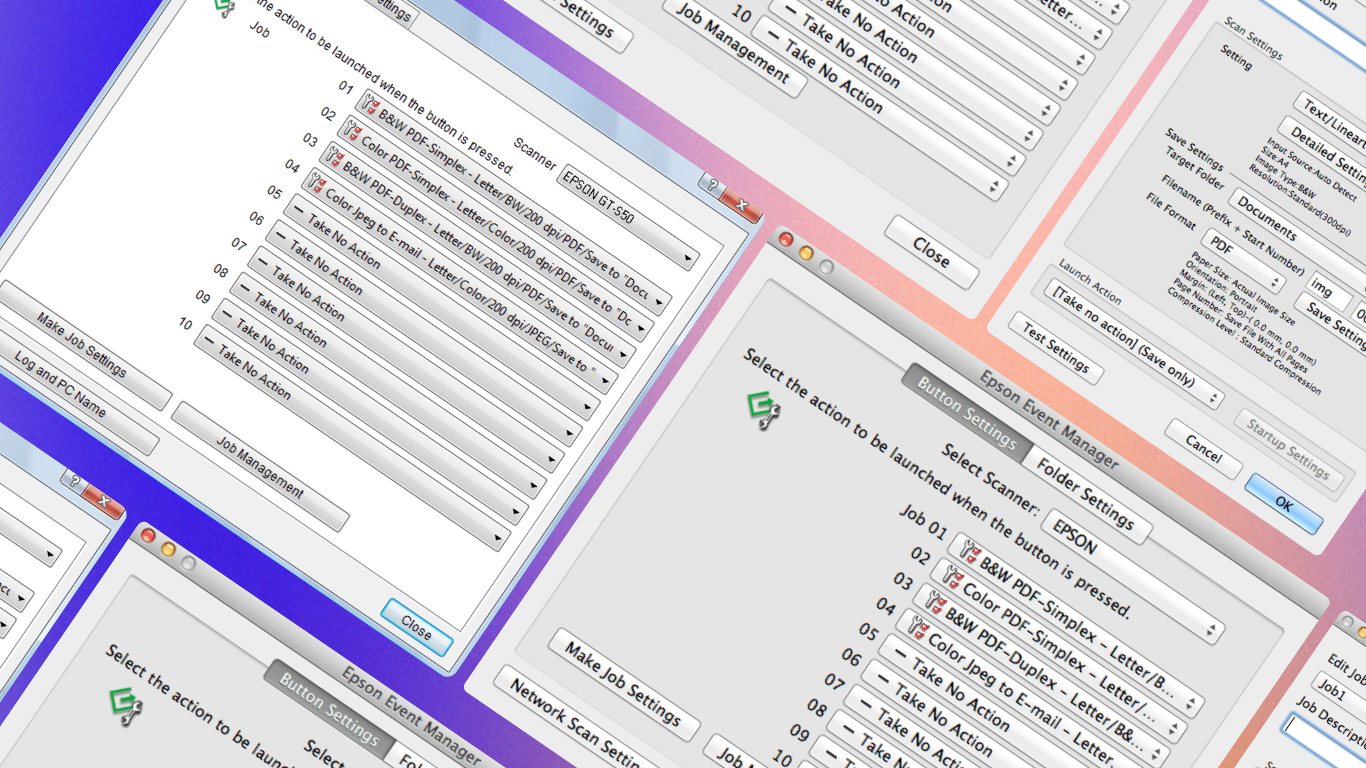
Epson Event Manager is a software utility developed by SEIKO EPSON Corporation that allows you to customize the functionality of your Epson printer.
The software is designed to work with Epson printers and scanners and provides a range of features to enhance their functionality.
With Epson Event Manager, you can automate various tasks such as scanning, copying, and printing. The software allows you to configure the buttons on your printer to perform specific actions, such as scanning to a particular folder or emailing a document.
Epson Event Manager also provides a range of advanced features, including the ability to customize the settings for each button on your printer, set up automatic scanning, and configure the software to run in the background.
The software is easy to install and use, and it comes with a user-friendly interface that makes it easy to navigate. You can access the software from the Start menu on your computer, and once installed, it will run in the background, ready to perform any tasks you assign to it.
Overall, Epson Event Manager is a powerful tool that can help you get the most out of your Epson printer or scanner. With its advanced features and customization options, you can streamline your workflow and save time and effort.
Key Features of Epson Event Manager
Epson Event Manager is a utility software that comes with Epson printers. It allows you to customize the functionality of your printer and streamline your workflow. Here are some of the key features of Epson Event Manager:
Scan to Email
With Epson Event Manager, you can easily scan documents and send them as email attachments. You can set up your email client in the software and configure the settings to your liking.
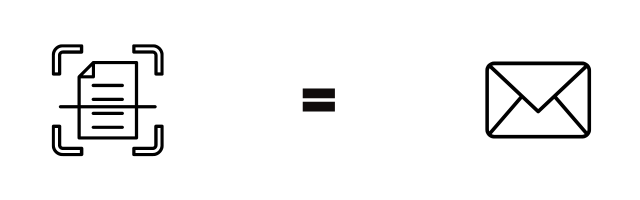
Once you have set up your email client, you can scan a document and send it as an email attachment directly from the software. This feature is particularly useful if you need to send documents to clients or colleagues on a regular basis.
Scan as PDF
Epson Event Manager allows you to scan documents and save them as PDF files. You can choose from a variety of settings, such as the resolution, color mode, and file format.
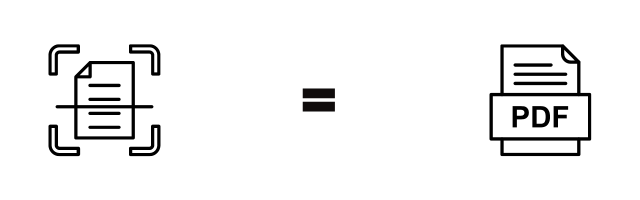
This feature is useful if you need to create digital copies of documents for archival purposes or to share with others.
Customizable Scan Buttons
Epson Event Manager allows you to customize the scan buttons on your printer. You can assign different functions to each button, such as scanning to email, scanning to PDF, or scanning to a specific folder.
This feature is useful if you frequently perform certain actions and want to streamline your workflow.
In summary, Epson Event Manager is a powerful utility software that can enhance the functionality of your Epson printer. Its key features include the ability to scan to email, scan as PDF, and customize scan buttons.
By using these features, you can streamline your workflow and improve your productivity.
System Requirements
Before you install Epson Event Manager, make sure your computer meets the following system requirements:
- Operating System: Windows XP or later, or Mac OS 10.6 or later
- CPU: Intel or AMD processor with 1 GHz or faster
- RAM: 512 MB or more
- Hard Disk Space: 100 MB or more
Download and Setup
Epson Event Manager Software
Download for Windows and macOS
Once the download is complete, double-click on the installer file and follow the on-screen instructions to install the software.
Configuration Steps
After installing Epson Event Manager, you need to configure it to work with your printer. Here are the steps to follow:
- Click on the “Start” button on your computer and select “Programs” or “All Programs.”
- Select “Epson Software” and then click on “Epson Event Manager.”
- Click on “Button Settings” and allow all buttons to use Epson Scan.
- Click on “Close” to save the changes.
- On your Home Screen, click on “Start,” and select the “Control Panel.”
- Select “Scanners and Cameras” or “Devices and Printers.”
- Right-click on your Epson printer/scanner and click on “Printer Properties.”
- In the Properties dialog, click on the “Events” tab, and select an event from the drop-down next to it.
- Click on “Apply” and then click on “OK.”
Once you have completed these steps, Epson Event Manager is ready to use. You can now use it to scan documents and images with your Epson printer.
User Interface Explained
Epson Event Manager is a utility software that offers a range of features to enhance the functionality of your Epson printer. Here’s a breakdown of the user interface to help you navigate the software smoothly.
Main Window
Upon opening the Epson Event Manager, you will be presented with the main window. This window displays a list of all the available events that you can set up. You can customize these events to perform specific actions when you press a button on your printer or scanner.
Menu Options
The menu options in Epson Event Manager are located on the left-hand side of the main window. These options allow you to customize the software to your specific needs. Here are the main menu options:
- Button Settings: This option allows you to customize the actions that are performed when you press a button on your printer or scanner. You can choose from a list of pre-defined actions or create your own custom actions.
- Job Settings: This option allows you to customize the settings for each event. You can set up the file format, resolution, and destination folder for each event.
- Scanner Settings: This option allows you to customize the scanner settings. You can choose the scanner type, resolution, and color mode.
Shortcut Icons
The shortcut icons in Epson Event Manager are located on the right-hand side of the main window. These icons allow you to quickly access the most commonly used features of the software. Here are the main shortcut icons:
- Add: This icon allows you to add a new event to the software.
- Delete: This icon allows you to delete an existing event from the software.
- Edit: This icon allows you to edit an existing event in the software.
- Scan: This icon allows you to quickly scan a document using the default settings.
- Settings: This icon allows you to access the software settings. You can customize the general settings, scanner settings, and button settings from this menu.
Overall, the user interface of Epson Event Manager is user-friendly and easy to navigate. With a little bit of practice, you’ll be able to customize your printer and scanner to suit your specific needs.
Supported Operating Systems
Epson Event Manager is compatible with a range of operating systems, including Windows and Mac OS. It supports Windows 10, 8.1, 8, and 7, as well as Mac OS X 10.6 or later versions.
Additionally, Epson Event Manager supports both 32-bit and 64-bit operating systems. This means that regardless of your system, you can use Epson Event Manager to enhance the functionality of your Epson printer.
Epson Printer and Scanner Models
Epson Event Manager is designed to work with a range of Epson printer and scanner models. It is compatible with most Epson printers and scanners released after 2007.
To check if your Epson printer or scanner is compatible with Epson Event Manager, you can visit the official Epson website and search for your model.
If your model is compatible, you can download and install Epson Event Manager to access a range of features that can enhance your printing and scanning experience.
Overall, Epson Event Manager is a versatile utility software that is compatible with a range of operating systems and Epson printer and scanner models.
By using Epson Event Manager, you can access a range of features that can help you customize and automate your printing and scanning tasks.
Troubleshooting Common Issues
If you are experiencing issues with your Epson Event Manager, there are several common problems that you may encounter. In this section, we will discuss some of the most common issues and provide troubleshooting tips to help you resolve them.
Connectivity Problems
One of the most common issues that users face with Epson Event Manager is connectivity problems.
If you are having trouble connecting your Epson scanner or printer to your computer, there are several things that you can do to resolve the issue.
First, make sure that your scanner or printer is connected to your computer and turned on. If it is connected and turned on, try restarting your computer to see if that resolves the issue.
If the problem persists, try disconnecting and reconnecting the USB cable between your scanner or printer and your computer.
Software Conflicts
Another common issue that users face with Epson Event Manager is software conflicts. If you have other software installed on your computer that conflicts with Epson Event Manager, you may experience issues such as crashes, freezes, or other unexpected behavior.
To resolve software conflicts, try uninstalling any other software that you have installed that may be conflicting with Epson Event Manager. You can also try disabling any antivirus or firewall software that you have installed temporarily to see if that resolves the issue.
Update and Upgrade Issues
If you are having trouble with Epson Event Manager after updating or upgrading your operating system or other software on your computer, there may be compatibility issues that are causing the problem.
To resolve update and upgrade issues, make sure that you have installed the latest version of Epson Event Manager.
You can check for updates by opening Epson Event Manager and clicking on the “Help” tab, then selecting “Check for Updates.”
If there are updates available, follow the on-screen instructions to install them.
In addition, make sure that your operating system and other software are up to date.
Check for updates regularly and install them as soon as they become available to ensure that your computer is running smoothly and to prevent compatibility issues with Epson Event Manager.
Advanced Features
Epson Event Manager has advanced features that can help you streamline your workflow and make your printing experience more efficient. Here are some of the advanced features that you can take advantage of:
OCR Capability
Epson Event Manager has an Optical Character Recognition (OCR) capability that allows you to convert scanned documents into editable text.
With this feature, you can easily edit and modify scanned documents without having to retype them. This feature is particularly useful if you frequently deal with paper documents that need to be digitized.
To use the OCR capability, simply select the OCR checkbox in the Epson Event Manager settings. The software will automatically recognize the text in the scanned document and convert it into editable text.
Device Monitoring
Epson Event Manager also has device monitoring capabilities that allow you to keep track of your printer’s status and usage.
With this feature, you can monitor the ink levels, paper supply, and other important information about your printer.
This feature is particularly useful if you need to keep track of your printer’s usage for billing or maintenance purposes.
To access the device monitoring feature, simply select the device monitoring checkbox in the Epson Event Manager settings. The software will automatically monitor your printer and provide you with real-time updates on its status and usage.
Overall, Epson Event Manager’s advanced features can help you get the most out of your Epson printer. Whether you need to convert scanned documents into editable text or monitor your printer’s usage, Epson Event Manager has the tools you need to make your printing experience more efficient.
Network Configuration and Setup
To use Epson Event Manager, you need to configure your network settings properly.
First, make sure your printer is connected to your network. You can do this by checking the network status on your printer’s control panel or by printing a network status sheet.
Once you have confirmed that your printer is connected to the network, you can proceed to set up the network scanning feature using Epson Event Manager.
To do this, open the Event Manager and select “Custom Action” from the Button Settings tab. For all-in-one, wired, or wireless networks, click on the “Network Scan Settings” button below.
In the Network Scan Settings dialog box, check the box next to “Enable Network Scan,” type the Network Scan Name, and press OK.
After you have completed the network scanning setup, close the Event Manager and test the network scanning feature. Y
ou can do this by opening your scanner software and selecting the network scanning option.
If the scanning feature works properly, you can start using Epson Event Manager to automate your scanning tasks.
Note that the steps to configure your network settings may vary depending on your printer model and network configuration.
Refer to your printer’s user manual or Epson’s support website for detailed instructions on setting up network scanning with Epson Event Manager.
Epson Event Manager and Mobile Devices
If you have a mobile device, such as a smartphone or tablet, you can use Epson Event Manager to scan documents and photos directly from your device.
This feature is especially useful if you need to scan something quickly and don’t have access to a computer.
To use Epson Event Manager with your mobile device, you will need to download the Epson iPrint app.
This app is available for both iOS and Android devices and can be downloaded for free from the App Store or Google Play.
Once you have downloaded the app, you can use it to scan documents and photos directly to your mobile device.
Simply open the app, select the scan option, and follow the on-screen instructions.
You can even save your scans as PDFs or JPEGs and share them via email or social media.
In addition to scanning, the Epson iPrint app also allows you to print documents and photos directly from your mobile device.
This feature is especially useful if you need to print something quickly and don’t have access to a computer or printer.
Overall, Epson Event Manager is a versatile and useful tool that can help you get the most out of your Epson printer.
Whether you need to scan, print, or customize your printer settings, Epson Event Manager has you covered.
Security and Privacy Features
When it comes to security and privacy features, Epson Event Manager offers a few options to help protect your data.
One of the most notable features is the ability to set up password protection for your scanning tasks.
This means that only authorized users will be able to access the scans, adding an extra layer of security to your files.
Another useful feature is the ability to encrypt your scanned documents. This is especially important if you are dealing with sensitive information that you don’t want others to see.
By encrypting your files, you can ensure that only authorized users will be able to access them.
In addition to these features, Epson Event Manager also allows you to set up custom scan settings for each user.
This means that you can control what each user can scan and how they can save the files. This can help prevent accidental data breaches and ensure that your files are always secure.
Overall, Epson Event Manager offers several security and privacy features that can help protect your data and keep your files secure. Whether you are dealing with sensitive information or just want to ensure that your files are safe, Epson Event Manager has you covered.
Uninstallation and Removal
If you no longer need Epson Event Manager or are experiencing issues with the software, you can easily uninstall it from your computer.
The exact steps to uninstall the software may vary depending on your operating system, but the process is generally straightforward.
To uninstall Epson Event Manager on a Windows computer, you can follow these steps:
- Open the Windows Control Panel utility.
- Select Programs and Features.
- Find Epson Event Manager in the list of installed programs.
- Click on Epson Event Manager, and then click Uninstall.
- Follow any on-screen instructions to complete the uninstallation process.
Alternatively, you can use the Add or Remove Programs feature in Windows XP to uninstall Epson Event Manager.
It’s important to note that uninstalling Epson Event Manager may also remove any other Epson software that was installed alongside it.
If you want to keep other Epson software installed on your computer, be sure to only uninstall Epson Event Manager.
Overall, uninstalling Epson Event Manager is a simple process that can be completed in just a few steps. If you’re experiencing issues with the software or no longer need it, following these steps can help you remove it from your computer.